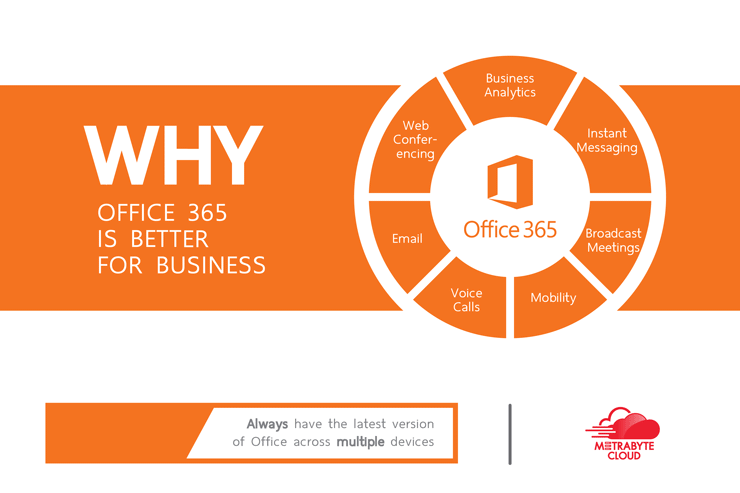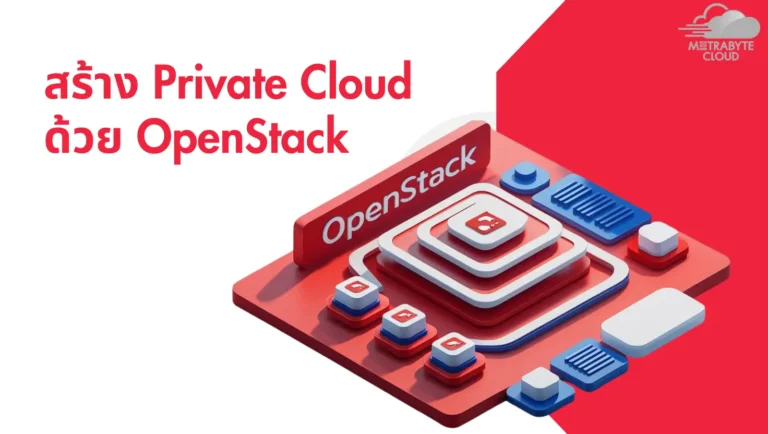ไปที่ https://portal.office.com เลือก Sign in เข้าใส่ระบบโดยใส่ User และ Password
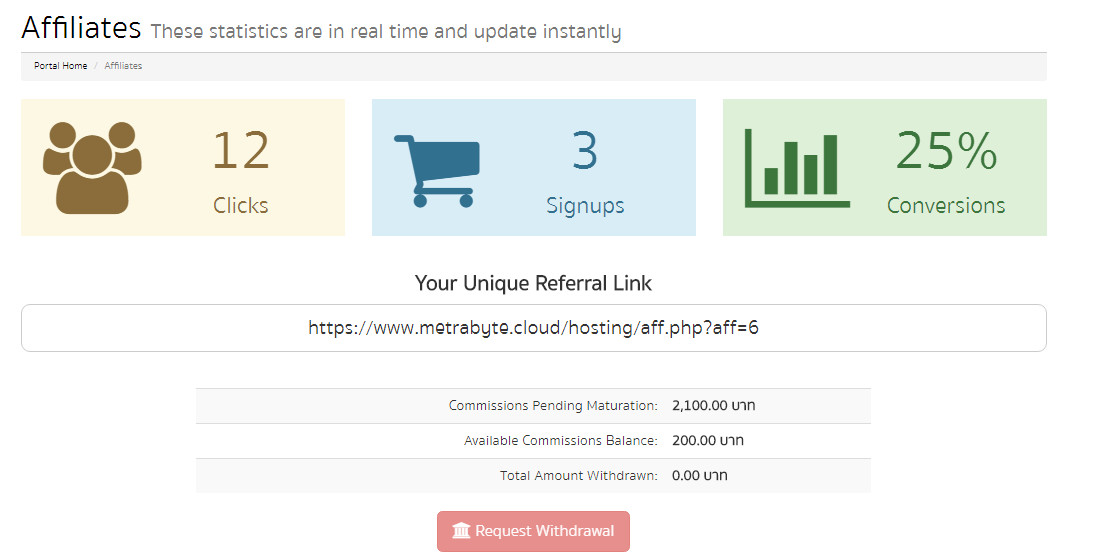
หน้าเริ่มต้นของ office 365
Application ต่าง ๆ จะอยู่บนหน้าเริ่มต้น หรือสามารถคลิกที่มุมซ้ายบน จะปรากฏ Application เหมือนกัน
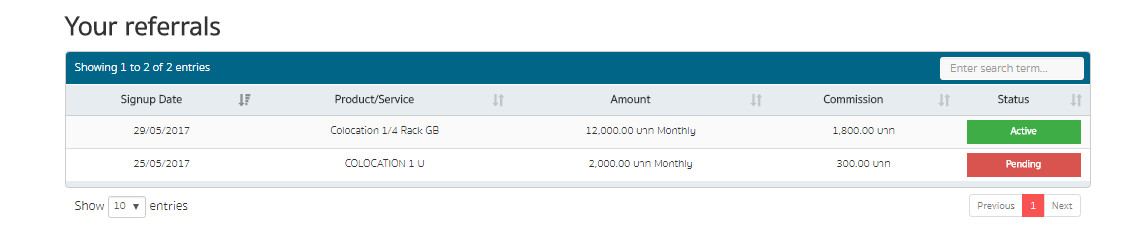
การใช้งานอีเมลด้วย Outlook
การเข้าใช้งานครั้งแรก ให้ทำการตั้งค่าภาษา และ Time zone
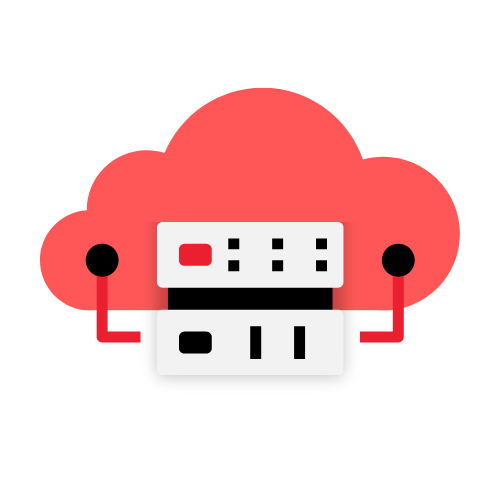
หน้าการใช้งาน Outlook
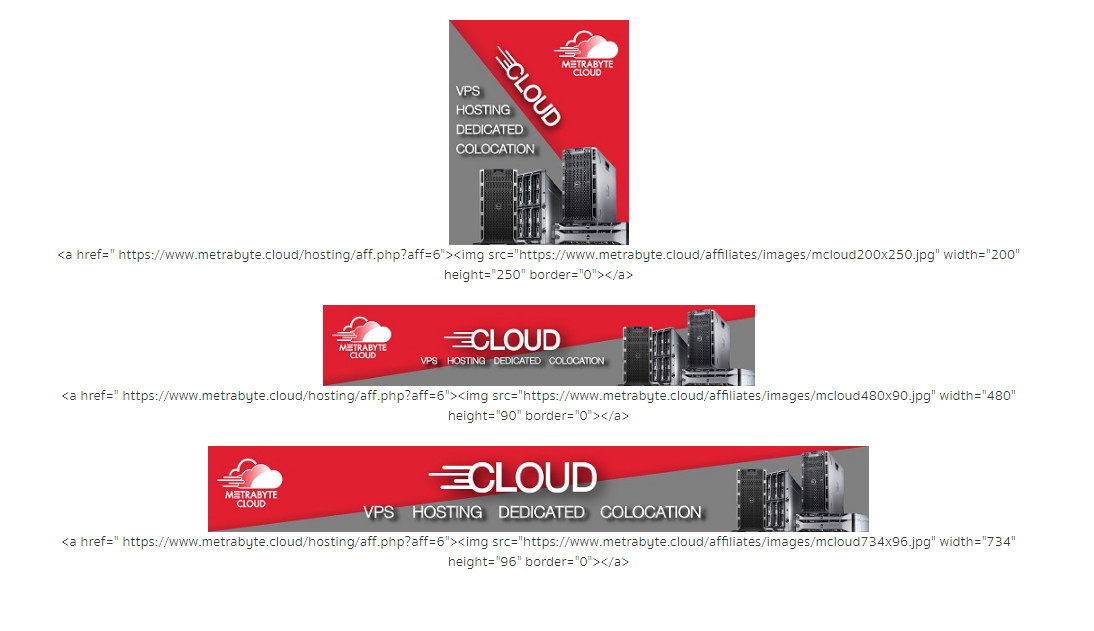
- ใหม่ (New) : สำหรับการสร้างอีเมลใหม่
- กล่องจดหมายเข้า (inbox) : จะอยู่แถบด้านซ้ายมือ เมื่อมีอีเมลใหม่เข้ามา และสามารถสร้างโฟลเดอร์ใหม่ ทำการเปลี่ยนชื่อ ลบ โดยการคลิกขวา เมื่อวางเมาส์ไว้ที่แถบ inbox ภายใต้ชื่อผู้ใช้
- เนื้อหาอีเมลจะแสดงด้านขา หรือสามารถคลิกเพื่อเปิดขึ้นมาหน้าใหม่ได้
- การตอบกลับทั้งหมด สามาถทำได้จากหน้าเนื้อหาของอีเมล
การตั้งค่า Outlook web
สามารถปรับค่าการใช้งานของ Outlook ให้ได้ตามความต้องการ โดยเลือกที่รูปเฟือง ![]() แล้วไปที่ “จดหมาย”
แล้วไปที่ “จดหมาย”
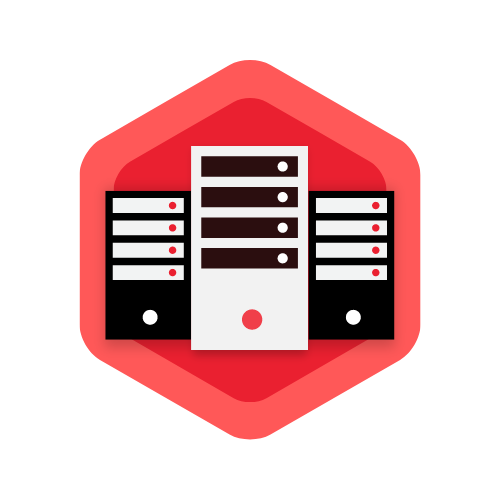
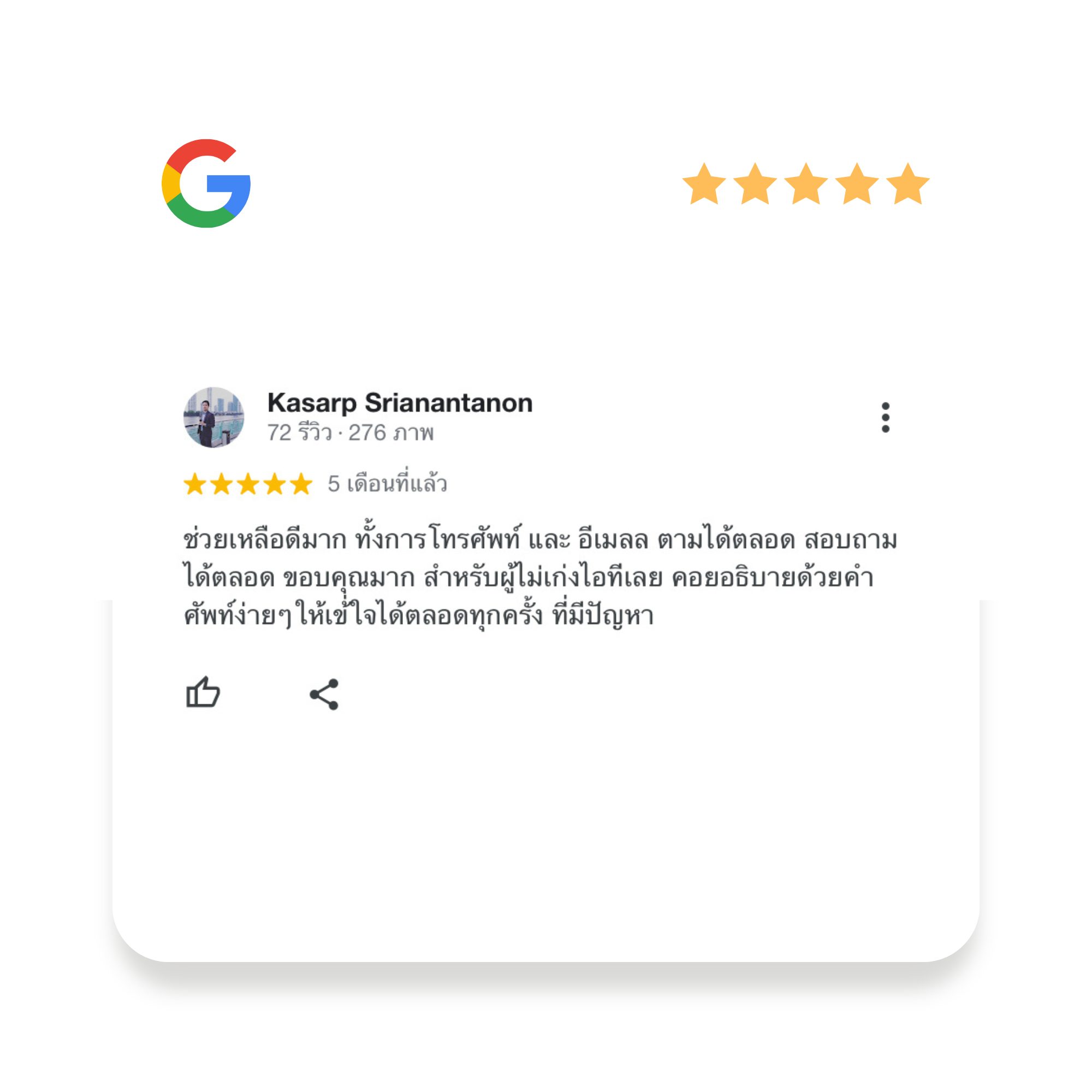
การตั้งค่าลายเซ็นเพื่อแนบไปใน Email
ถ้าต้องการกำหนดลายเซ็นอัตโนมัติ ที่จะสามารถใส่ไว้ใน Email ทุกครั้งที่เขียนจดหมาย จะช่วยให้ประหยัดเวลาในการใส่ลายเซ็น ทั้งยังเพิ่มความน่าเชื่อถือให้กับ Email อีกด้วย ไปที่มุมขวาบน ![]() แล้วไปที่ “จดหมาย” > เค้าโครง > ลายเซ็นอีเมล
แล้วไปที่ “จดหมาย” > เค้าโครง > ลายเซ็นอีเมล
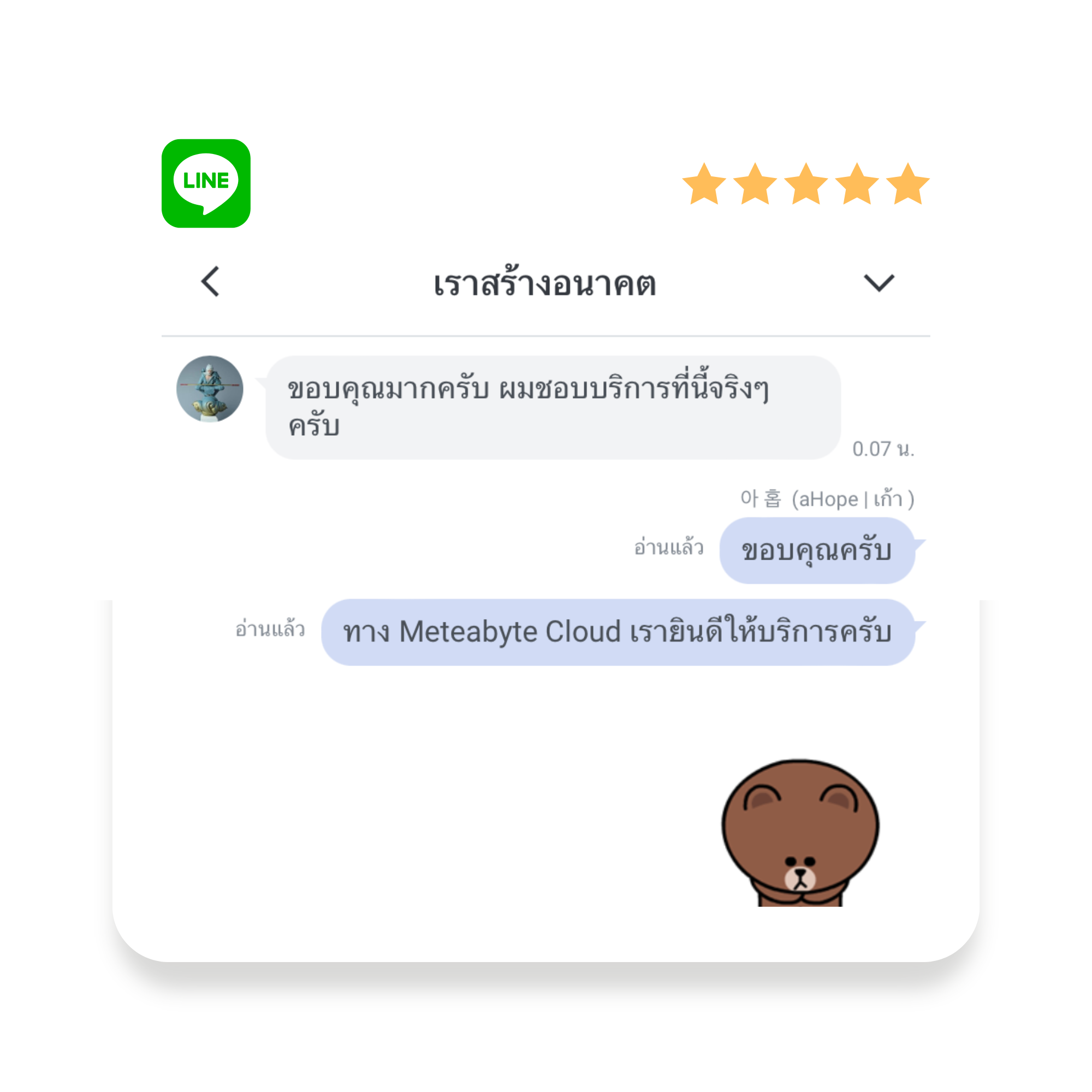
การตั้งค่าตอบกลับอัตโนมัติ(Automatic Replies)
การตั้งค่าให้โปรแกรมส่งเมลตอบกลับแบบอัตโนมัติ โดยสามารถตั้งเวลาการส่งและกำหนดข้อความการตอบกลับได้ การตอบกลับอัตโนมัติจะช่วยให้การทำงานบางอย่างต่อเนื่อง ในช่วงเวลาที่ไม่สามารถตอบกลับได้ด้วยตนเอง เช่น ระยะเวลาช่วงวันลา
- ไปที่หน้าจอ Mail Outlook แล้วคลิกรูปเฟือง
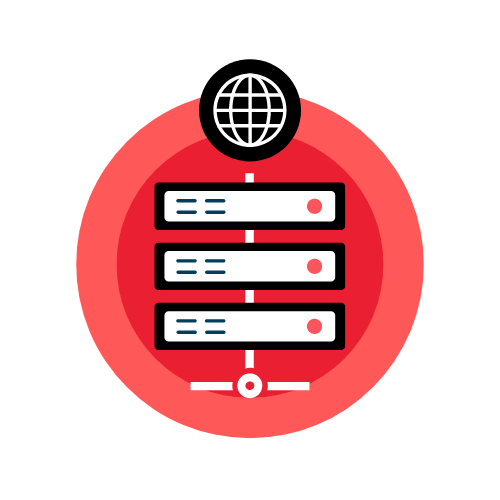
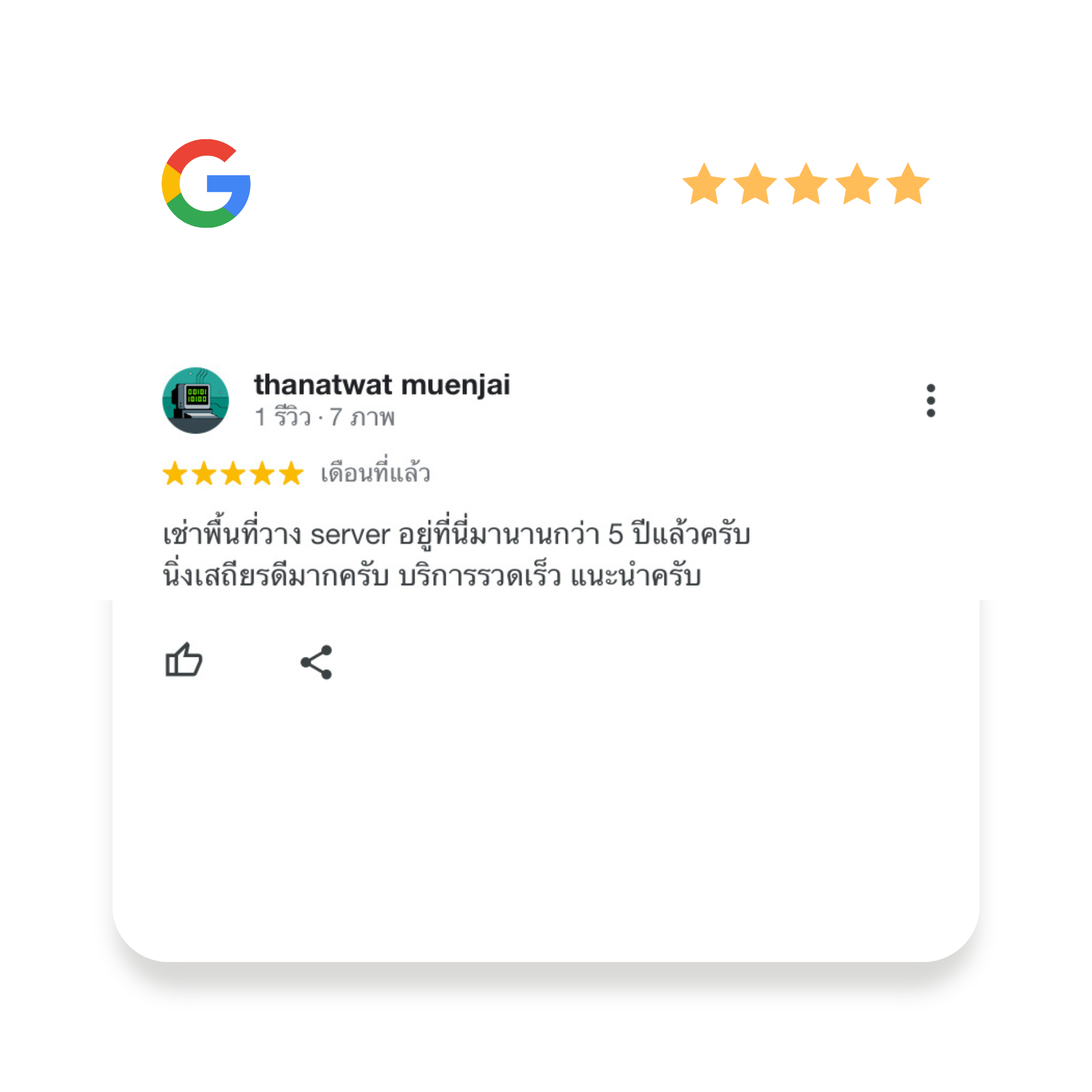
2. เลือกเมนู “การตอบกลับอัตโนมัติ”
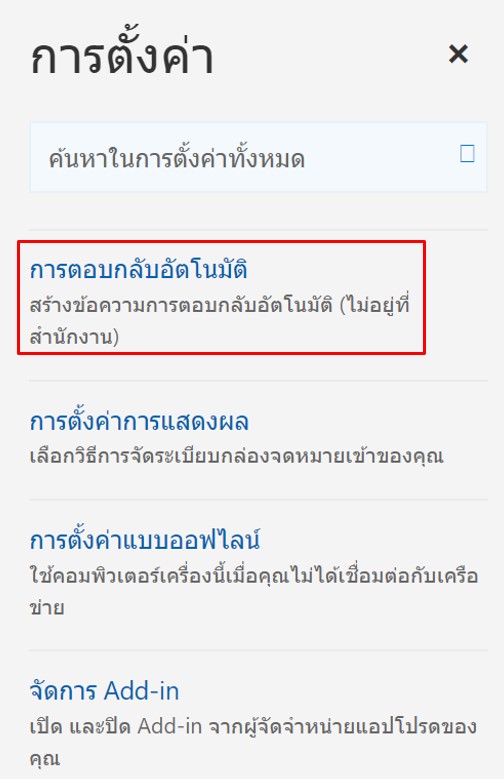
3. จะมายังหน้าจอตั้งค่า Automatic replies
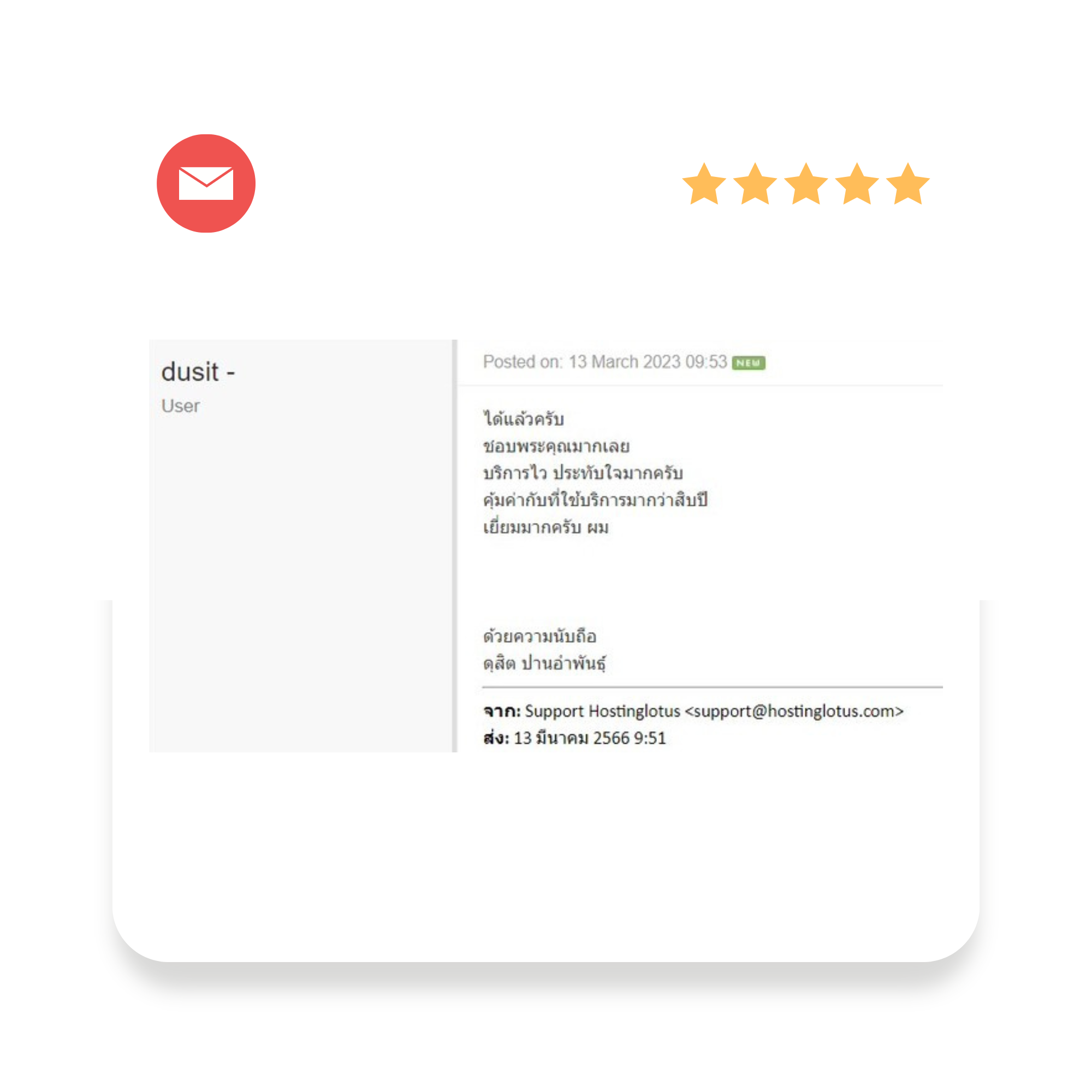
4. เลือก “ส่งการตอบกลับอัตโนมัติ”
5. คลิกถูก เลือกช่วงเวลาที่จะส่งจดหมายตอบกลับอัตโนมัติ สามารถระบุระยะเวลาเริ่มต้นและสิ้นสุด
6. ใส่ข้อความจดหมายตอบกลับ (ตอบกลับเฉพาะจดหมายที่ส่งมาจากผู้ติดต่อในองค์กร)
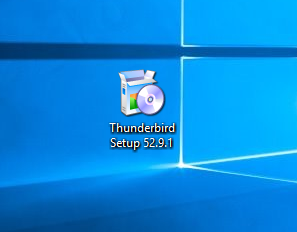 7. คลิกถูกถ้าจะส่งข้อความตอบกลับอัตโนมัติที่ไม่ใช่Emailในองค์กร
7. คลิกถูกถ้าจะส่งข้อความตอบกลับอัตโนมัติที่ไม่ใช่Emailในองค์กร
8.ใส่ข้อความจดหมายตอบกลับ (ตอบกลับเฉพาะจดหมายที่ส่งมาจากผู้ติดต่อจากEmailอื่นๆ)
9. เสร็จแล้วคลิก “OK” ด้านบน
การใช้งาน One Drive
การอัพโหลดไฟล์
ให้คลิกที่ “Upload” แล้วเลือกไฟล์ที่ต้องการได้เลย หรือ ใช้เมาส์คลิกค้างที่ไฟล์ที่ต้องการจากบนเครื่องคอมพิวเตอร์ ลากลงมาวางใน One Drive
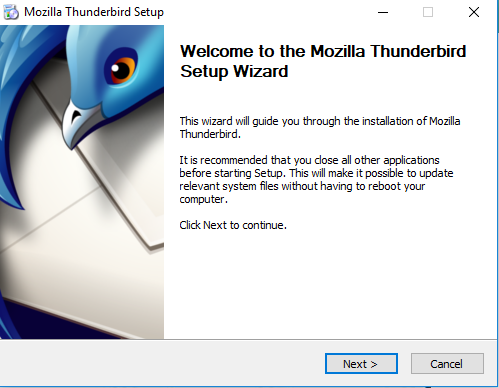
การใช้งาน Office Online
การสร้างเอกสารใหม่
คลิกที่ ![]() จะมีเอกสารให้เลือก มีทั้ง Word, Excel, PowerPoint, OneNote
จะมีเอกสารให้เลือก มีทั้ง Word, Excel, PowerPoint, OneNote
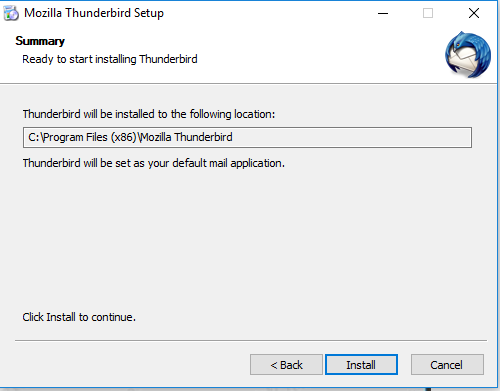
การแชร์เอกสาร
คลิกที่ “…” หลังชื่อไฟล์ แล้วคลิก “Share”
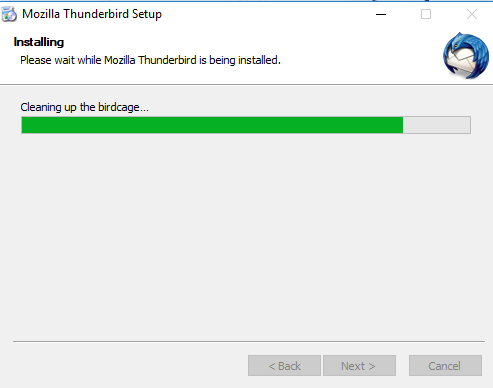
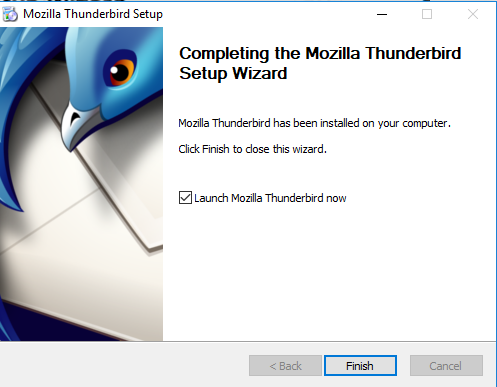
- เลือกว่าจะให้คนที่แชร์ สามารถทำอะไรได้บ้าง ดูได้อย่างเดียวหรือแก้ไขได้
- พิมพ์ชื่อของคนที่ต้องการแชร์ หรือพิมพ์ Email
- ใส่ข้อความแนบ (จะใส่หรือไม่ใส่ก็ได้)
การใช้งาน Calendar
เลือก ![]() หรือดับเบิ้ลคลิกตรงวันที่ที่ต้องการบนปฏิทิน เพื่อสร้างข้อมูลการนัดหมาย
หรือดับเบิ้ลคลิกตรงวันที่ที่ต้องการบนปฏิทิน เพื่อสร้างข้อมูลการนัดหมาย
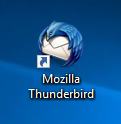
- กรอกข้อมูลการนัดหมาย เช่น หัวข้อ สถานที่
- เลือกวันที่ และเวลา ที่ต้องการ
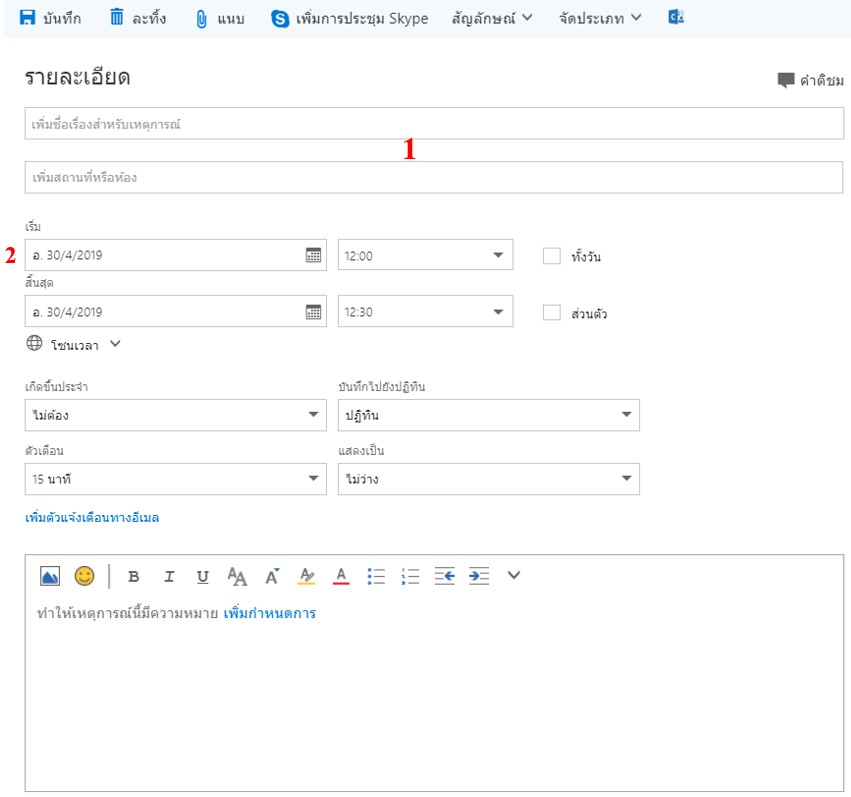
การเพิ่มข้อมูลผู้ติดต่อใน People
หน้าจอ People
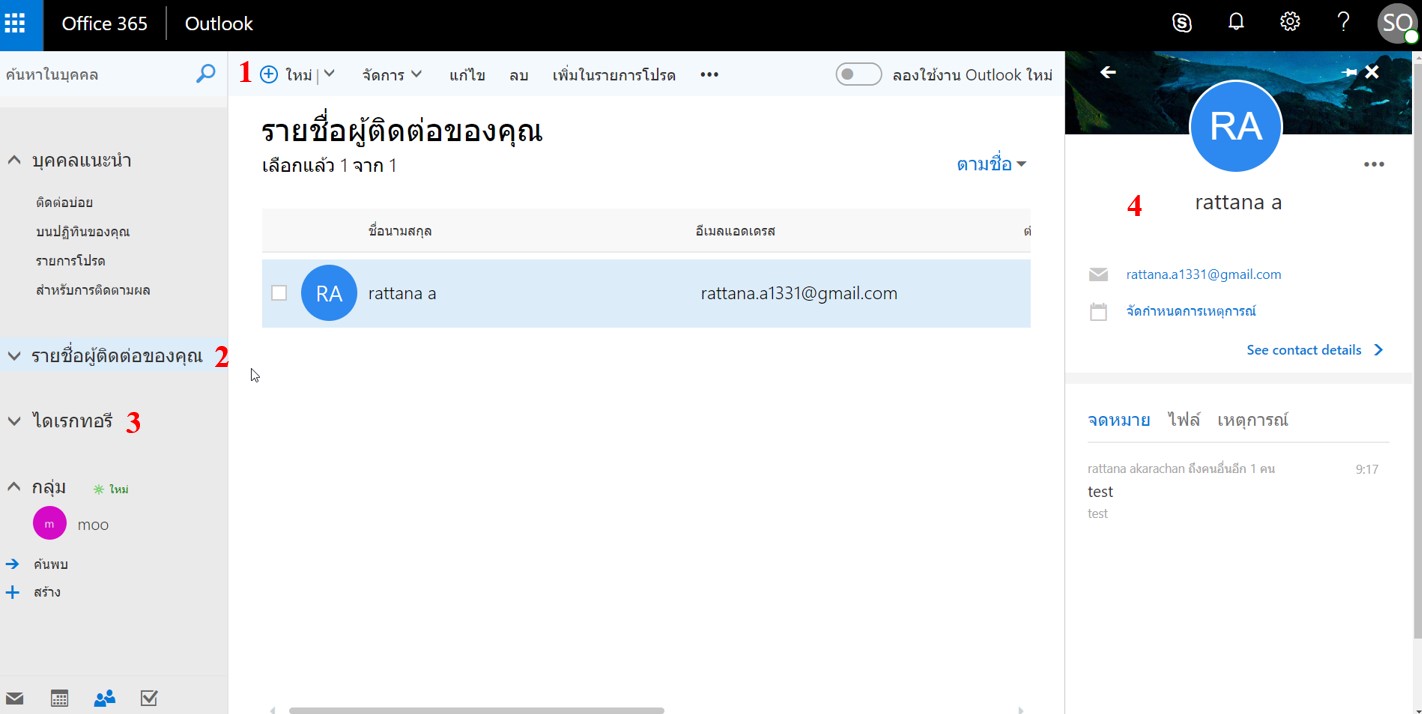
- ปุ่มเพิ่มรายชื่อผู้ติดต่อใหม่
- รายชื่อผู้ติดต่อของคุณ แสดงรายชื่อผู้ติดต่อ ไว้สำหรับติดต่อกันเป็นประจำ
- ไดเรกทอรี แสดงรายชื่อผู้ติดต่อทั้งหมดภายในองค์กร
- แสดงรายละเอียดของผู้ติดต่อที่เลือก
=================================================================
สำหรับท่านที่สนใจจะใช้บริการทำ Office 365
สามารถติดต่อทีมงาน Metrabyte Cloud ได้โดยตรงที่ Line : goo.gl/M5d1Xx หรือ Tel. 02-0263-124
และสามารถดูรายละเอียดเบื่องต้น ได้ที่ Office 365 : https://www.metrabyte.cloud/gsuite.php ครับ